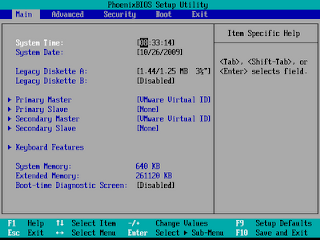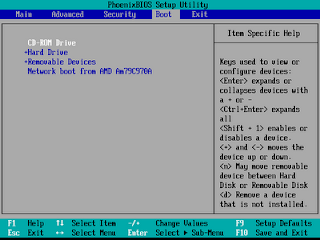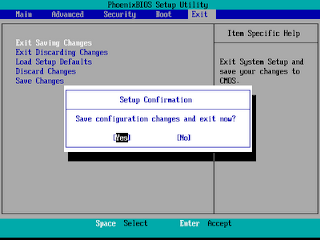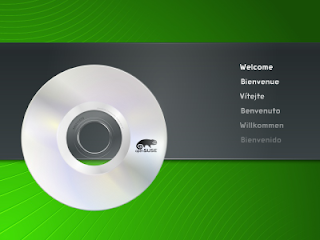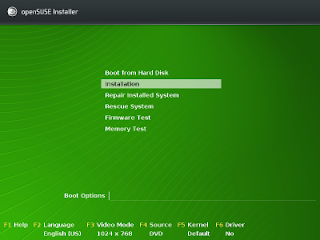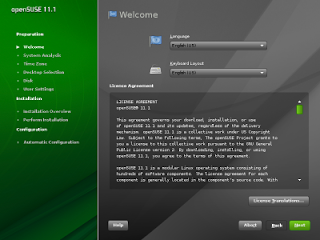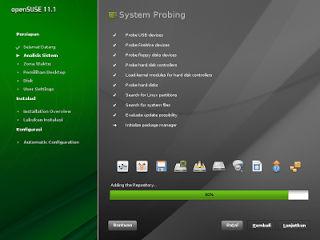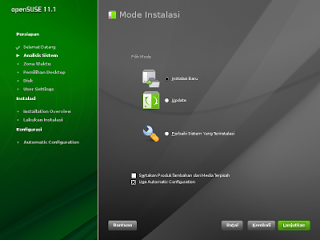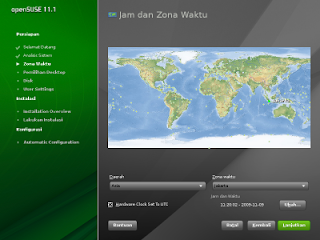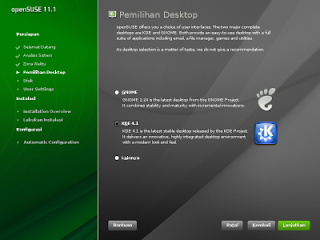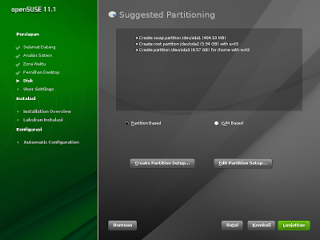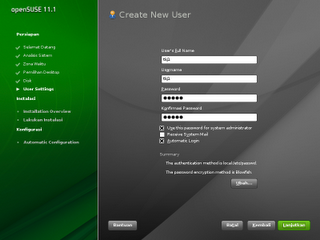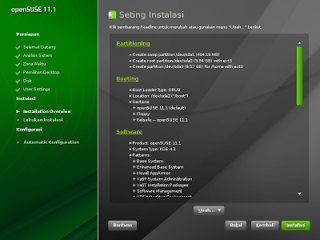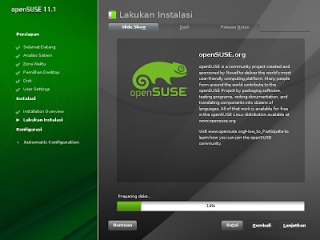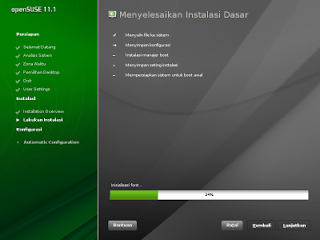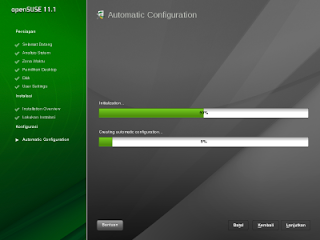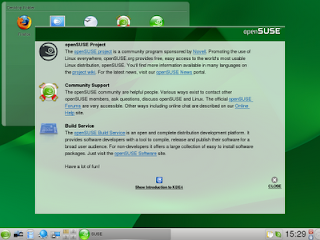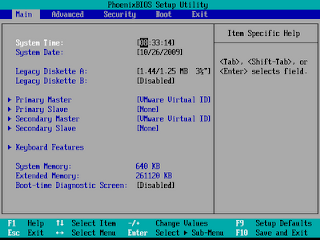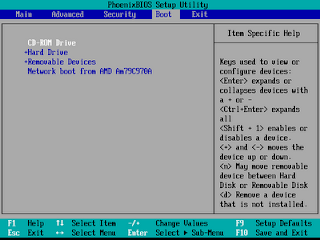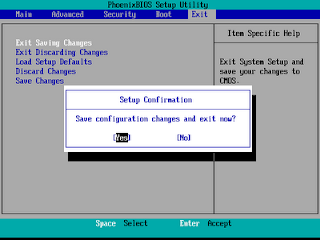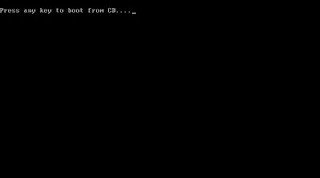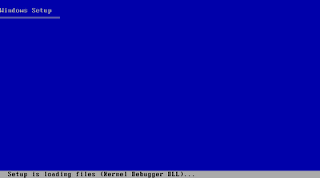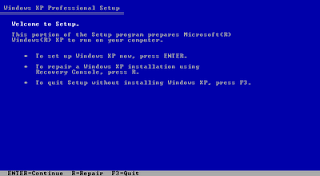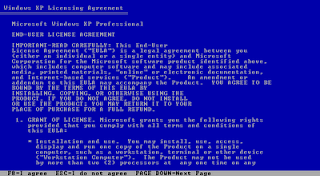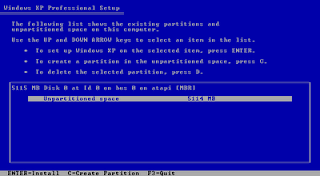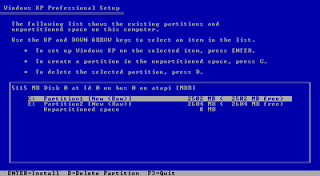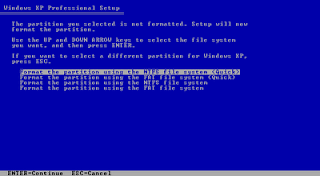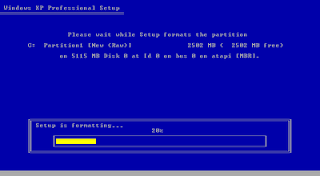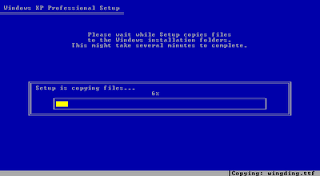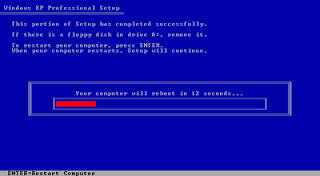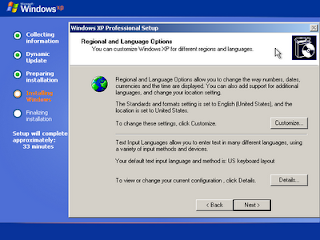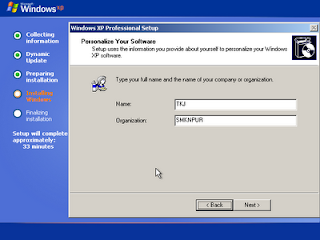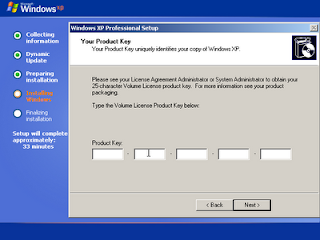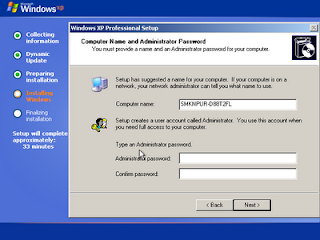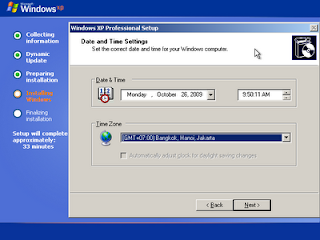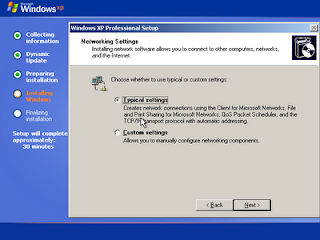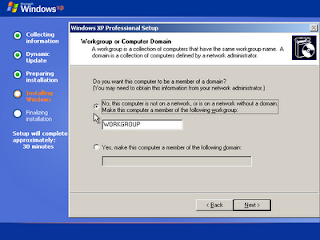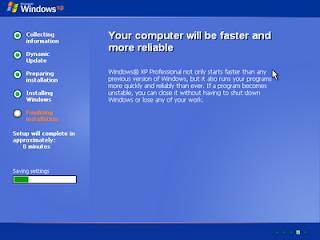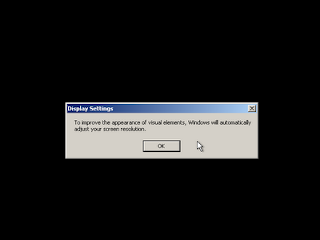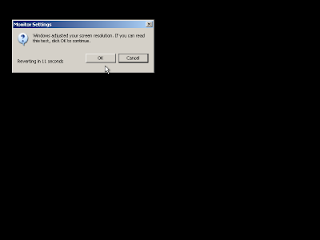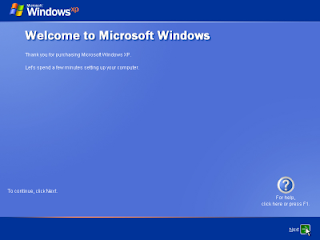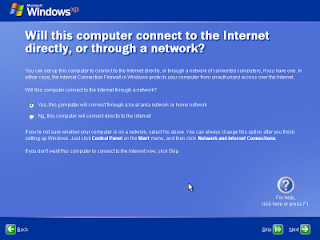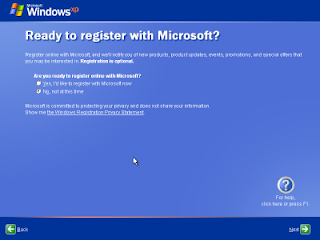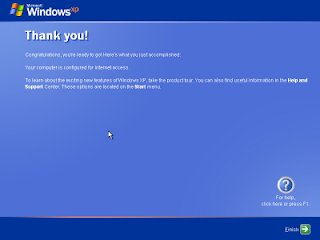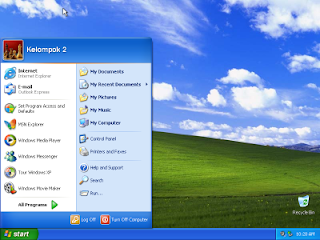* Harddisk minimal 5 GB
* Ram minimal 256 MB
* VGA 32 minimal MB
Tetapi agar penggunaan Open Suse lebih OPtimal maka spesifikasinya yaitu
* intel Pentium 4 atau AMD Athlon ke atas
* RAM 512 MB
* Harddisk 40 GB
* VGA 128 MB
(Dalam menjalankan Proses penginstalan Linux Open Suse berbasis Text harus disertai tombol Alt+huruf yang berwarna kuning atau terdapat Bolt)
1. Seperti biasa kita atur terlebih dahulu BIOS pada first boot ke DVD-Rom dan second boot pada harddisk
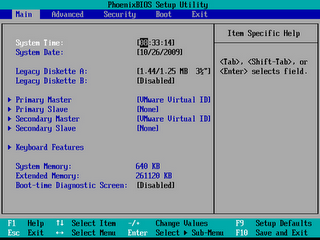
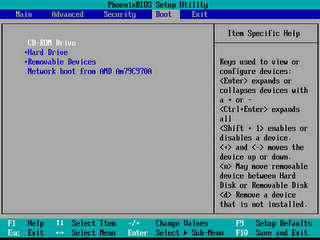
2. setelah mengatur kita pilih keluar dan simpan pengaturan tadi, komputer akan melakukan restart dan tunggu beberapa saat
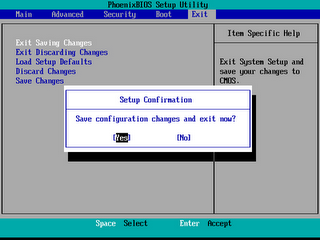
3. Hingga keluar Welcome, dan muncul beberapa pilihan, tekan F3 untuk memilih text mode kemudian tekan enter dan pilih Installation lalu enter
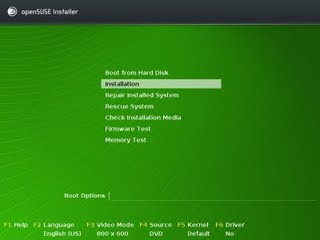
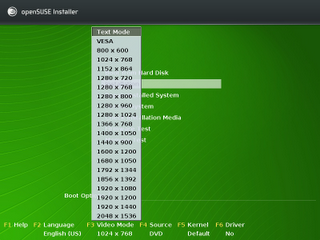
4. Setelah itu akan muncul tampilan License Agreement, di sini kita bisa menentukan bahasa yang digunakan Dan juga kita dapat menentukan Layout Keyboard, pilih Bahasa Indonesia dan Layout Keyboard pada Inggris (amerika) kemudian pilih Lanjutkan
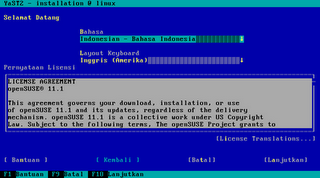
5. Tunggu proses system probing hingga mencapai 100%
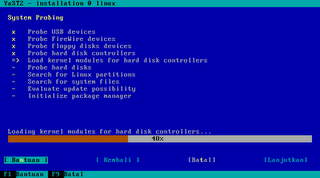
6. Kemudian muncul tampilan Mode Instalasi, pilih Instalasi Baru lalu Lanjutkan
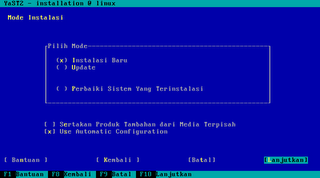
7. Setelah itu muncul Jam dan Zona Waktu, ubah sesuai keinginan lalu Lanjutkan
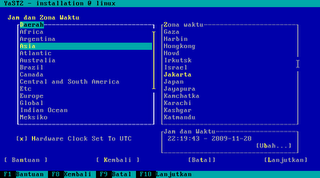
8. Di tampilan ini kita di suruh memilih tampilan desktop,pilih sesuai keinginan tetapi kita disini pilih GNOME lalu Lanjutkan
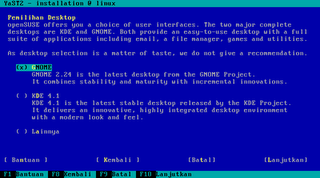
9. Setelah itu, akan muncul menu untuk partisi Harddisk, disini kita menggunakan partisi default saja, tetapi jika ingin menentukan partisi sendiri, disarankan membuat partisi root lebih besar daripada partisi home karena kan menjadi folder utama, dan resizenya lebih sulit dari partisi lain. Jika selesai,lalu Lanjutkan
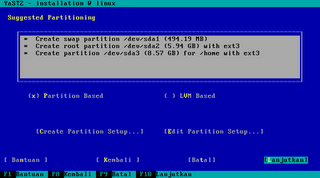
10. Tahap selanjutnya adalah mengisi nama user dan mengisi password untuk system administrator, setelah selesai pilih Lanjutkan
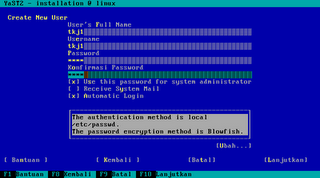
11. Setelah itu, Linux akan melakukan proses untuk Seting Instalasi, setelah proses selesai , maka kita bisa mengubah seting untuk instalasi Linux OpenSUSE dengan cara klik tombol Ubah. Setelah selesai Lanjutkan, jika muncul kotak dialog Konfirmasi Instalasi, pilih Instalasi
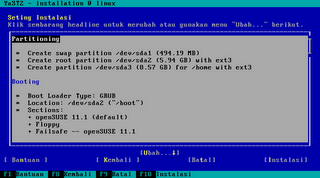
12. Tunggu proses instalasi hingga 100%
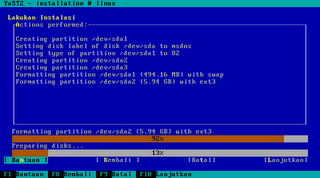
13. Kemudian muncul Menyelesaikan Instalasi Dasar dan Tunggu hingga 100%

14. Setelah itu muncul Automatic Configuration dan tunggu hingga 100%
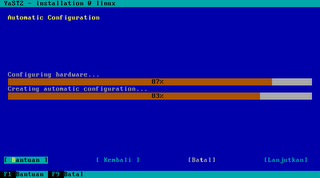
15. Lalu muncul Menulis Configurasi System dan tunggu hingga 100%
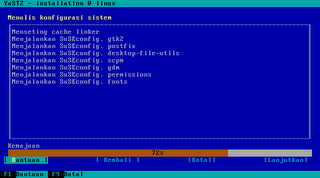
16. Setelah proses ini selesai, kita akan memasuki tampilan desktop openSUSE
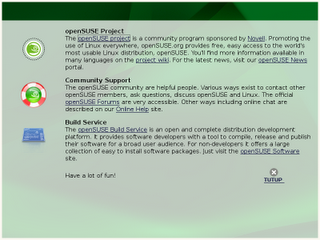
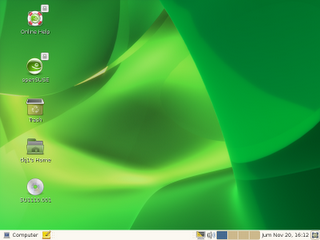
17. Lalu keluarkan DVD instalasi Linux Open Suse 11.1
Selesai